Table of Contents
RHIDE is a type of program called an IDE - an Integrated Development Environment. It was written by a fellow named Robert Hoehne - RHIDE stands for Robert Hoehne's IDE, of course.
An IDE is a type of program designed for editing, managing, building, and debugging the source code of large programs. We won't be learning most of RHIDE's features - they're pretty outdated and fairly clumsy, so it's mostly useless knowledge. We'll just use it to edit our files.
To start, we need to change a pair of DOS configuration options. By default, only a very small number of files can be open at any one time in DOS. This can be a problem, particularly when compiling - the compiler ends up opening a lot of files behind the scenes without you knowing. So many files, in fact, that the default DOS limit of 20 isn't enough to compile anything but the simplest program. We'll have to fix it sooner or later, and we might as well do it now and get comfy with RHIDE.
(Of course, I could have done it myself, but I thought this would be a good exercise.)
I'm going to assume you're sitting in the root directory of the C drive. Your DOS prompt should say C:\>, in other words.
You have two options now. You could type rhide fdconfig.sys to start RHIDE and open the fdconfig.sys file automatically - but I'd like to show you a bit more of RHIDE's interface. So just type rhide and press Enter.
An "About" window will pop up. Press Enter to clear it. You should now be looking at an empty RHIDE workspace. There'll be a red dot in the middle of the screen - this is the mouse cursor. Bochs instructs you in the bottom left that holding CTRL and pressing down the third mouse button will enable the mouse - but frankly, I've never gotten the mouse to work right in Bochs. So just ignore it - I'm going to teach you to navigate RHIDE using the keyboard.
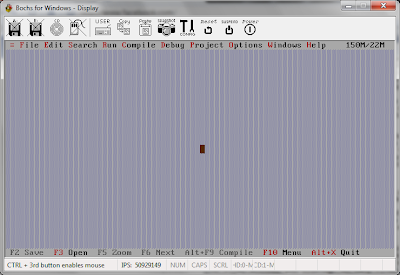
At the bottom of the screen is a list of shortcuts, there to remind you of the program's most essential keys. Some of the shortcuts are greyed out because we don't have a file open.
Press F3 to open a file.
You could now directly type in fdconfig.sys - white text on green is "highlighted" in RHIDE, and like in Windows, typing with text highlighted (as it is in the Name box) will replace it. Instead, however, press the TAB key once. Now command.com should be highlighted. You're inside a selection box - press up and down to scroll through it. Select fdconfig.sys and press TAB again. You'll see that the text on the Open button will turn white, meaning it's now highlighted. Press Enter and the file will open.
Navigating and typing in RHIDE should be somewhat intuitive - use the arrow keys, page up and page down, home and end to move around. Type to insert text, Delete and Backspace to get rid of it. You can't copy and paste the way you can in Windows, though - in RHIDE, the keys for cut, copy, and paste are:
| Cut | Shift+Del (hold down Shift, then with Shift still pressed, press Delete) |
| Copy | Ctrl+Ins |
| Paste | Shift+Ins |
Next, we'll learn how to use the menu system. There's two ways to open the menus in RHIDE with the keyboard - you can either press Alt, like you can in Windows, or F10. If you press F10, you can navigate the main menu bar with the arrow keys, and press the down arrow or Enter to expand one of the main menus. If you press Alt, you need to press Alt+the red letter of the menu you want to open. For example, if you want to open the Search menu - which we do - you'll notice the S in search is red. So press Alt+S.
The Search menu should open. Press up and down a bit to move through the menu. To perform the highlighted action, press Enter. You'll notice that some menu options have a key combination next to them - this is a shortcut you can type if you want to perform that command without navigating through the menu. The red letters of the menu options let you perform a command without navigating to it using the arrow keys. For instance, pressing F activates the 'Find...' command, even if Find isn't highlighted.
Press 'F' now. We want to find something.
Type FILES into the 'Text To Find' box. Press TAB three times and the 'Origin' radio buttons should light up. Radio buttons let you choose one option from many. Press down to make 'Entire Scope' the selected option, then press Enter. Even though the 'OK' button is not selected, look at how it's coloured differently than the other buttons. This means it's the default button - when you press Enter, even if 'OK' is not selected, RHIDE behaves as though it was. The exception, of course, is when another command button is selected (as opposed to a text box or radio button) - then whatever command is mapped to that button will be executed.
You should now be at the line
!FILES=50
Change this to read
!FILES=200
You can either delete the 50 using the Backspace and Delete keys, or you can highlight it by holding down Shift and moving the cursor over it using the arrow keys. Then press Delete, and all at once it will be deleted.
You'll also need to change the BUFFERS setting to 200. Do this using the same method as we used before.
Hit F2 to save, then Alt+x to exit. You'll need to restart your virtual machine for these changes to take effect - but for now, I recommend just shutting it off. Press Power and take a break. Save the Review for tomorrow.
No comments:
Post a Comment